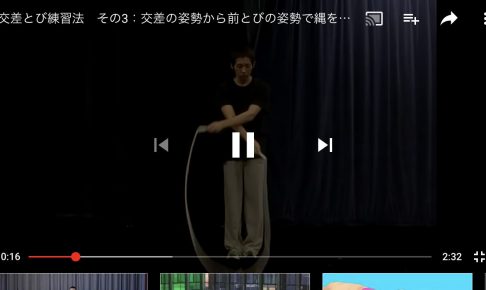こんにちはー。縄跳びパフォーマーのまっちゃん(@macchan8130)です。
名刺やWebサイトを作るとき「ロゴ」が欲しくなりませんか?文字情報だけでもいいんですけど、アクセントとしてワンポイントのロゴがあるだけで全体が締まります。
ただロゴを作るといっても、Adobeのイラストレーターのような専門ソフトを持ってない人がほとんどだと思うのです。
そこでオススメしたいのがGoogleが無料で提供している「ドキュメント」です。OfficeのWordのような機能のあるオンラインアプリですね。
イヤイヤ文章書くんじゃないのに・・・と思ったなあなた。ドキュメントの「図形描画」機能を使ったことありますか?
[toc]
「図形描画」機能はスゴイ
ロゴ作成にはドキュメントの図形描画という機能を使います。
この機能は基本的な「線」「円」「四角形」「三角」などの図形が書ける機能で、Windowsのペイントに近いモノ。この図形を組み合わせていけば、ある程度どんな絵でも描くことができるんです。
たとえばこの辺は図形描画で作成しました。
いわば無料で使えるオンラインお絵かきボードといった感じですね。
ドキュメント図形描画のテクニック:基礎
図形描画の呼び出し方
図形描画は下記の流れで呼び出します。
「Googleドキュメント」→「挿入」→「図形描画」

直線・曲線・太さを理解する
準備が遠乗ったので、いよいよ図形を描いてきます。まず基本で抑えたいのが直線と曲線です。さらにその太さを理解しましょう。
図形描画の上にあるツールバーで「直線」のタブ横にある「三角形」をクリックします。するとこんな感じで直線だけじゃない様々な種類の線が描けるようになっています。

また直線の太さや色も変えることができるようになっておきましょう。とくに太さの変化は重要なので覚えておいてください。
基本図形を知る
絵を描く時の基本は図形の組み合わせです。Googleドキュメントで使える基本図形を覚えておきましょう。
上のメニュータブの中から「図形」を選びます
その中から好きな物を選んで・・・
デフォルトでは薄い水色なので「塗りつぶしの色」から透明にできる
図形を組み合わせる
さあ、この記事で一番中なパートですよ!
Googleドキュメントで図形を描けるようになったら、次はコレを組み合わせていくんです。たとえば・・・

分解すると・・・

使ってる図形:長細い四角丸x2、直線x4、曲線x2(色違い)
これは一例ですが、コツさえ掴めば簡単です。こんな感じで「選択中の上の丸」を触ると角度を変えられます。角度を変えて組み合わせていくことで、表現が一気に広がりますよ!

文字を入れる
ロゴに文字を入れるパターンもありますよね。縄のまっちゃんのロゴは文字を入れています。
文字の挿入はメニュータブの「テキストボックス」からできます。

ドキュメント図形描画のテクニック:実践編
ここからは本格的にロゴを作成していく作業です。ここまでの基礎をきちんと踏まえた上で進んでくださいね。
「◯◯に見える」を組み上げる
Googleドキュメントにできることは基本的な図形を描くことです。でもこの図形を組み上げて◯◯っぽく見えるにすることがロゴを作る第一歩です。
そのためにはどんな図形の要素が組み合わさってできているか?をじっくり観察する必要があります。
たとえばリモコン持ちのこの図形を書くときは「握りこぶし」をじっくり観察しました。指は丸なのか、四角なのか。握ってるときの角度はどんな感じなのか、どの角度から指が出ているのか・・・
このように対象物を分解して単純な図形に当てはめる作業ができれば、大抵のモノは表現できるようになりますよ!
曲線をうまく使う
我々が目にするモノの多くは曲線で出来ています。図形を組み上げて行く時、曲線を上手に使うと思い通りの表現につながりやすいです。
一番難しいのは人物ですね。挑戦したこの男の子も図形描画です。
自分もまだまだですが、ちゃんと練習すれば大抵の絵を描写できるようになると思うのです。
まとめ
いかがでしたか?
たかがドキュメントの図形描画と思っていた人も、考え方が変わりましたか?
ドキュメントの図形描画で作成した絵画像は「.png」「.jpg」といった形式でダウンロードができます。ささっと描写してダウンロードすれば、専用のソフトが無くてもロゴの作成ができます。
すぐにロゴがほしい、手作りロゴをやってみたい、自作ロゴを創りたい、
そんな人はぜひドキュメントの図形描画を使ってみてください。