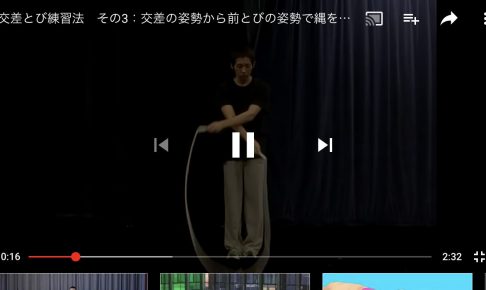こんにちはー。縄跳びパフォーマーのまっちゃん(@macchan8130)です。
あなたはパソコンの辞書機能って使っていますか?
たとえば「あか」と打ってスペースキーで「赤」に変換できますよね。同じように自分の好みに合わせて単語を登録ができるのがユーザー辞書という機能です。
この機能、本当に便利なんですよ。この機能がなくなったら、マジでブログを書くのが憂鬱です。
しかも単語じゃない文章を入力することもできるんですよね。たとえばて、「こんにちは」と打てば「こんにちは。いつもお世話になっております、◯◯です」までを一気に変換で出してくれたり。
ホント、上手に使えばメールやブログの執筆効率をグンと上げることができるんです。
この機能の素晴らしさは文字入力のマニアでもあるプロブロガーのヨスさんに教えてもらいました。ただ、メインで使っているChromeBook付随の単語登録が微妙なんですよ。そこでいつも自分が使っているAuto Text Expander for Google Chromeという拡張機能を紹介したいと思います。
[toc]ChromeBookの単語登録の限界
実はChromeBookにも既製の単語登録機能があります。ではなぜあえて拡張機能Auto Text Expander for Google Chromeを使うかといえば、登録できる単語機能に限界があるからなんです。
一番ネックなのは改行を含んだ登録ができないことですね。たとえば下のようなケース。
========
◆
========
ChromeBookの単語登録だと・・・
========◆========
の状態でしか変換されない!!!
別に・・・いいんですけね。ちょっと改行を加えれば。でもちょっと面倒くさいですよね。これがAuto Text Expander for Google Chromeだと改行を含めたモノを一発で出してくれるんです!!!!

違うパソコンでも単語登録を引き継いでくれる
もう一つ気に入ってる理由が、別のパソコンでログインしても同じ単語登録を使えること。
普段とは違うパソコンから作業することだってありますよね?そんなときは普段使っている単語登録が使えない・・・これがものすごいストレスなんです。
でもAuto Text Expander for Google ChromeだとChromeブラウザでログインさえしていれば、どのパソコンであっても使えるんですよ!この機能にはマジで感動しました。
だってどこでも同じ環境で作業できるのって、かなり理想じゃないですか?!
いまも実家のデスクトップで記事を書いていますけど、いつも使ってるChromeBookとおなじ感じで執筆ができてます。
単語登録方法は簡単!もちろん無料です
さぁ、あなたもさっそくAuto Text Expander for Google Chromeの単語登録をしましょうよ。
やり方ははいたって簡単。Chromeブラウザの拡張機能を追加して好きな単語を登録するだけです。
Auto Text Expander for Google Chromeを追加する
まずはChromeブラウザを開いて、このページにアクセスします。

Auto Text Expander for Google Chromeの追加ページ
あとは右上にあるChromeに追加するをクリックするだけ。
設定の場所と操作
拡張機能にAuto Text Expander for Google Chromeを追加で来たら、ブラウザ右上の3つ点 → その他のツール → 拡張機能の順番に進みます。
するとこんな感じのページが表示されるので、そこからAuto Text Expander for Google Chromeを選択します。


あとは「オプション」をクリックすると単語登録ができる画面になります。
単語登録のやり方とコツ
ではいよいよ単語登録を。「オプション」をクリックして登録画面に進みます。
感覚的に使いそうな単語を、短くして登録していきましょう。たとえばこの記事ではAuto Text Expander for Google Chromeを何度も書くので、「auto;」と打つと出せるように入れてあります。
左側にショートカットの文字を、右側に出したい文字列を入れます。
お次は「変換までの猶予時間」の設定。タイピングをするのにもある程度時間が必要ですよね?ここではこの時間以上は単語登録を発動させませんよ!の秒数を設定します。
自分は1000ms(=1秒)に設定しています。auto;と打つ時間が1秒以内なら「Auto~~」が表示されて、1秒以上なら変換されず「auto;」のままになります。
〇 設定時間以内に入力し終わる : 変換されて文字列が出る
〇 設定時間内に入力し終わらない: 変換されず

最後は保存して完了です!!

単語登録で書きやすさは飛躍的に変わる
 By: Kateřina
By: Kateřinaメールや文書をはじめ、ほとんどの人がパソコンで文章を書く仕事がありますよね。いつも同じことを書いてるなら、さくっと単語登録してみましょう。おなじみの表現をすっと出せれば作業の効率がアップできます。
プロブロガーのヨスさんに単語登録を教えてもらってから、この機能は手放せません。
ちなみにショートカットの最後に「;(セミコロン)」を入れるのも、ヨスさんに教えてもらいました。普通の単語で発動してばっかりだとウザったいですからね。通常は使わないセミコロンを使って、発動のキッカケにしてるんです。
あなたもぜひ、文章入力作業の効率アップに役立ててください。
大切なのは、頭を使ってクリエイティブになる時間ですよ。作業的な部分はどんどん効率化しちゃいましょう。