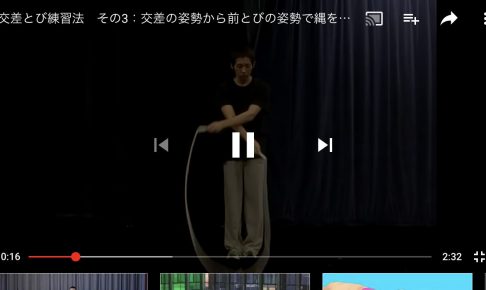こんにちはー。縄跳びパフォーマーの粕尾将一(@macchan8130)です。
自分はこれまでずっと「はてなブログ」で続けてきました。でもいくつか理由があって、WordPressに乗り換えようかなぁとここ1年ぐらい考えてたんですよ。
ただ作業が多いし面倒くさい…と重い腰が上がらず。
しかし先日の香川県ブロガー・フリーランス合宿で刺激を受け、一念発起ではてなブログからWordPressに乗り換えました。
[toc]移行作業①:WordPressを準備する
レンタルサーバーの準備
まずはWordPressを入れるためのレンタルサーバーを借ります。サーバーは値段も機能も様々ですので、あなたの運営スタイルに合わせて選んでください。
この記事ではさくらのレンタルサーバーを例にして紹介していきます。
WordPressのインストール
さくらのレンタルサーバはWordPressのインストールが非常に簡単です。
流れとしては、
- データベースを作る
- クイックインストールをする
- 完成!!
だけですww
詳しいインストールの流れは<a href=””>5分で終わる!!さくらのレンタルサーバでWordPressをインストールする方法</a>に書いておきましたので参考にしてください。
またWordPressはインストールした段階で一般の人から見れる状態です。まだ見られたくない!という人は、「wp-nologin-redirect」がオススメ。インストールして有効化するだけで、ログイン中の人以外は見れない設定ができます。
さて、WordPressがインストールできたら、次はデータを移動する作業です。
移行作業②:はてなブログから記事を移動
今回の作業の一番のポイントです。
せっかく積み上げてきた検索順位やドメイン評価を失わないためにも、慎重かつ大胆に進みましょう!!
はてなブログから記事データをエクスポート
まずははてなブログから記事データを抽出します。
はてなブログの管理画面に入って、「設定」→「詳細設定(上タブ)」→「エクスポート」の順番に進みます。
1.管理画面から左側のタブにある「詳細」に進む
https://goo.gl/photos/yEf9umreYrVToaQ67
2.上にあるタブの「詳細設定」をクリック
https://goo.gl/photos/TWsMQks5TFnjBCyw9
3.下の方にある「バックアップと製本サービス」をクリック
https://goo.gl/photos/ZS9jyjZQmSReiDyf6
4.エクスポートしたデータを保存する
https://goo.gl/photos/2qtDYowPqfzk8DJz5
https://goo.gl/photos/CwzksusNKjsVAvvj7
この状態で保存できたら、次はインストールしたWordPressに記事を移していきます。
WordPressに記事データをインポートする
次はWordPress側に記事データを移動させます。
写真のように進んでいき、先ほどエクスポートしたはてなブログの記事データを読み込ませます。
1.WordPressにログインして、左側のメニュー「ツール」→「インポート」の順に進む
https://goo.gl/photos/jMG7o2XnYig3b2X9A
2.Movable Type and TypePadをクリック
https://goo.gl/photos/2JprbWqTPVPCSqYb9
3.プラグインをインストール
https://goo.gl/photos/jSwxVHfXYTLeoWCFA
4.記事をアップロードして完了!!
https://goo.gl/photos/jM1Chr8fGsepWJc46
https://goo.gl/photos/gdy9uX4qmtLy9GTu5
https://goo.gl/photos/H6QJyVS4uUMeR5zd7
さくらのレンタルサーバはアップロード容量に注意!
ここで注意したいのがファイルのアップロードサイズ制限です。さくらのレンタルサーバは初期設定だと2Mしかアップできない仕様。記事数の多い人だと簡単に越えちゃうので、サーバー側の上限を上げる操作をします。
4-1 さくらのレンタルサーバ管理画面から「PHP設定の編集」をクリック
https://goo.gl/photos/EEDJmVXHdnV2kf2h6
4-2 テキストエリアに以下を書き加える
memory_limit = 50M
post_max_size = 40M
upload_max_filesize = 30M
max_input_time = 60
https://goo.gl/photos/BwqkNwTgWFEZ9JeW9
4-3 アップロード上限が30Mに増える
https://goo.gl/photos/1Z34u4FiD4EaVqx19
これで記事のインポートは完了しました。
一度、あなたの書いた記事がWordPressでどのように表示されるかを確認しておきましょう。
パーマリンクの修正
さぁやってまいりました。ここからが本番ですよ!!
WordPressに記事が移動できたら終わりと思ったら大間違い。この後は地道なパーマリンクの修正作業が残ってるんです。
はてなブログには大きく分けて4つのURLの規則があります。
- 標準のフォーマット 例: /entry/2012/05/17/105436
- タイトル 記事のタイトルがURL 例: /entry/2012/05/17/週末は川に行きました
- ダイアリー はてなダイアリー風のフォーマット 例: /entry/20120517/1337220592
- カスタムURL /entry/以下の記事のURLを任意の文字列に変更 例:/entry/sample_01
もしあなたが4つ目のカスタムURLにしていたなら、過去のあなたに感謝してください。なぜなら、カスタムURLだと修正作業が圧倒的に少なくて済むんです。
残念ながらこれ以外にしていた人は、おとなしく順番にURLを書き換えていきます。
まずは設定の「パーマリンク設定」から入り、カスタム構造の場所に以下のように書き込みます。
/entry/%postname%/
https://goo.gl/photos/hov3RB3z215BTPqa9
すると全ての記事のURLは「http://~~/entry/○●」に書き換えられます。
ただ…ここで大きな問題が発生。
先ほど挙げたカスタムURLの場合はこれで作業終了なんですが、それ以外の構造にしていた場合は一つずつURLを修正する必要があります。
しかも仕様の関係で「/」を直接打ち込むことができないので「Enhanced Custom Permalinks」というプラグインを入れて地道に打ち直していきましょう。
カスタムURLだとこのままでOKだけど…
https://goo.gl/photos/Bf1iEN31JyvzLzUZ6
それ以外のURL構造の場合、イチイチ「/」を入れていく必要がある。
https://goo.gl/photos/AfyYsYDAQM7dWWpDA
自分も500記事ちょっとを2日かけてすべて修正しました。地味で根気のいる作業ですが、頑張りましょう。URLが変わってしまえば検索順位が変動してしまい、これまで積み重ねてきた評価も失ってしまいます。
また投稿一覧画面にある「クイック編集」に要注意。サクッと編集できるのは良いんですけど、なぜか「/」を入れたURLが戻ってしまいます。編集するときは面倒でも「編集」から入るように十分気を付けてください。
その他(アイキャッチ、カテゴリーなど)
はてなブログではアイキャッチを自動的に設定してくれますが、記事の移動で情報が失われてしまいます。そこで記事内にある写真を自動的にアイキャッチにしてくれる「Auto Post Thumbnail」を使って復元しましょう。
あと自分はカテゴリーの修正をしました。はてなブログはそもそもカテゴリーが存在していなくて、階層構造をつくることもできませんでした。なのでWordPressに引っ越したタイミングで記事を見直し、パーマリンクを修正しながらカテゴリー分けをし直しました。
既にある記事を見るのは面倒くさいですけど、こうした作業のタイミングなら否応なしに見るコトになりますからね。カテゴリー分けをしっかりするとSEO的にも有利になるらしいので、余力のある人にはオススメです。
移行作業③:ドメインを移動させる
大きな山は越えました。あとは独自ドメインを移動させて公開するだけです。
はてなブログ側の作業
まずははてなブログProの独自ドメインを解除します。といっても、設定画面にある独自ドメインの部分を削除するだけですけどね。
「設定」→「詳細設定」に入り、独自ドメインの欄を削除する
https://goo.gl/photos/C9RmFkWywRCu25U97
ドメインNaviの作業
ドメインを外したら、今度はDNSとCNAMEレコードを修正します。なんのこっちゃ!?という人のために順番に解説しますね。
はてなブログで独自ドメインにした時に設定したのを覚えてる人もいるはず。
独自ドメインを使うときには「どこどこのサーバーで使ってますよ!」という宣言が必要。これがDNSです。これまではてなブログで独自ドメインを当ててきたので、はてなブログのサーバーで使ってる設定です。
しかしこれからはさくらのレンタルサーバで使うため、宣言を書き換える必要があります。
自分はお名前.comで独自ドメインを取っているので、ドメインNavi
から入って作業をします。
1.ドメインNaviにアクセスし、ドメイン設定をクリック
https://goo.gl/photos/zEDEfwVafXH2YNV78
2.ネームサーバーの変更をクリック
https://goo.gl/photos/YRfPkHcQYPmtFBB38
3.ドメインを選択、「登録情報は正しい」を選択
https://goo.gl/photos/ihDisDbeToQ481tW6
https://goo.gl/photos/yDQEPHh4KBAQAJXz6
4.他のネームサーバーを利用を選び、情報を修正する
※さくらのレンタルサーバの場合は「ns1.dns.ne.jp」「ns2.dns.ne.jp」を記載
https://goo.gl/photos/2M3nsw7jYgoj6vNL6
次はCNAMEを操作します。
1.再びドメインNaviの「ドメイン設定」から入り、「DNS関連機能設定」を選択
https://goo.gl/photos/FouxbXLHkkNT8EeS7
2.ドメインを選び、次に進む
https://goo.gl/photos/yLCCB9VLRHQAViuz9
3.「DNSレコード設定を利用する」を選択
https://goo.gl/photos/cZYyBiyVqCYCKk1G9
4.登録済みの中にある「hatenablog.com.」の付いたレコードを全て削除する
https://goo.gl/photos/mCtSyt4BDYzDdf2F8
お疲れ様です。これで独自ドメインの作業は終了です!
さくらのレンタルサーバーの作業
いよいよ最後、レンタルサーバ側の操作をします。まずは独自ドメインをさくらのレンタルサーバに登録します。
次はいよいよ独自ドメインをインストールしたWordPressのフォルダに当てます。今回はサンプルとして「sample」と記載してますが、ご自身のインストールした先に設定してください。
https://goo.gl/photos/CUUZXqwRfxmzdYsP9
WordPressサイトがオープン!!
はてなブログからWordPressへの引っ越し作業は以上で終わりです!!大変お疲れ様でした。
自分の場合ですと、この作業を完了するのに大体1週間ぐらいかかりました。なによりパーマリンクの修正がえげつなかった…。
またドメインの移動は安定するまで時間がかかります。ある時はスマホだけで見れて、ある時はデスクトップだけで見れる…移動して数日はこのブログもこんな状況でした。
でもこれは待つしかないので、気長に反映されるまで待ちましょう。ということで、はてなブログProで独自ドメインのブログをWordPressに引越しするまでの流れでした。
もしこの記事が役に立ったらシェアをお願いします。